| |
■ごく簡単なプログラムを作ってみる
昔から「習うより慣れろ」と言われている通り、プログラミングもまず慣れることが重要。そこで簡単なサンプルプログラムを作成し、VBAに早く慣れていただきたいと思います。
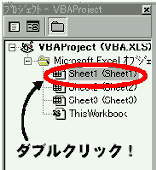 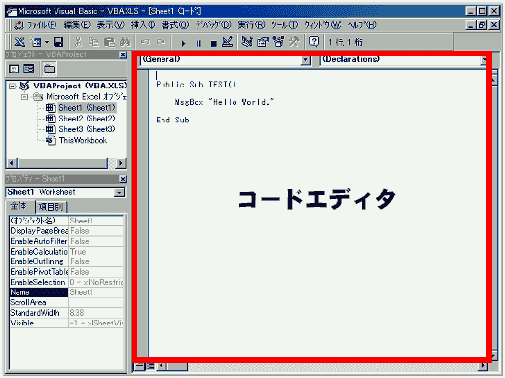
VBEを開き、プロジェクトエクスプローラーにある「Microsoft Excelオブジェクト」と書かれたツリーの中の、「Sheet1」オブジェクトをダブルクリックしてください。すると何も書かれていない白紙のページが表示されます。この白紙のページはソースコードを記述するための、コードエディタです。今、Sheet1をクリックして開いたので、Sheet1オブジェクトについてのソースコードを記述するためのウィンドウが開いたと思ってください。
では、何も考えず、以下のコードを入力してください。
List1.画面に文字を表示する
Public Sub TEST()
MsgBox "Hello World."
End Sub
|
次に、VBEのツールバーから「実行」ボタンを押してください。すると、画面に小さなメッセージボックスが表示されたことと思います。わずか3行のプログラムですが、あなたが書いた最初のプログラムです。
では、プログラムコードについて解説をしていきたいと思います。
| 1行目:Public Sub TEST() |
- TEST()という名前のプロシジャーを宣言
- Subがプロシジャーを意味する
- VBのプログラムはプロシジャー単位で実行される(プロシジャーの外にはプログラムは書けない)
- Publicはおまじない(とにかく今はこう書きましょう)
|
| 2行目:MsgBox "Hello World." |
- MsgBoxはVBの命令の一種
- ダブルクォーテーション("")で囲まれた文字を画面に表示
- 画面に表示する時には、メッセージボックスと呼ばれる小さなウィンドウの中に表示される
- Windowsのプログラミングの本では、一番はじめに画面に表示する文字は「Hello World」と決まっているらしい(笑)
|
| 3行目:End Sub |
- プロシジャーの終わりを示す
- プロシジャーを始めたら、必ず「End Sub」を付けてプロシジャーを閉じる
- End Subでプロシジャーの終わりを示すことを、プロシジャーを閉じるとも言う
- Public Sub 〜 End Subの間がTEST()プロシジャーの中身
- これもおまじない
|
■プロシジャーとは?
ソースエディタのどこにでもコードを記述してよい訳ではありません。プログラムコードは、プロシジャーの間に記述しなければなりません。プロシジャーは、List1のサンプルコードにも出てきましたが、1行目の「Public
Sub〜」と3行目の「End Sub」がそれに当たります。「Public Sub」の後ろに続く「TEST( )」はプロシジャーの名前です。必ず(
)を付けます。
プロシジャーの中には、実際に実行したい命令や、処理をソースコードとして記述します。つまり、プログラムコードの塊がプロシジャーとなります。当面は理解できるまで、機械的に打ちこむといいでしょう。コードを書いて実行したりを繰り返しているうちに、理解出来るようになります。
【プロシジャーのルール】
- SubではじまりEnd Subで終わる
- 名前をつける
- 名前の後ろにはカッコ( )をつける
- 名前は半角の英数字でつける
- Subの前にはPublicまたはPrivateをつける
|
|