楽するメディアバックアップ術
Posted on :| コメント (0)
バックアップがどれほど重要なものかは、データの破損にあった人なら実感できているでしょう。PCパーツの中で、
HDDは非常に壊れやすいデリケートな部品です。このデリケートな部品の中にお金には代え難い大切なデータが詰まっています。
不慮の事故からデータを守るには日々の地道なバックアップしかありません。
しかし、バックアップというのは非常に手間が掛かるものです。
データが少ないうちはバックアップも簡単に済みます。SDカードやDVDに容易に保存できるからです。
ところがデータ量が増えてくると、市販のメディアには入り切らなくなるため、複数のメディアを利用することになります。
外付けHDDや別のPCにバックアップする方法もありますが、安全性で言えばやはりHDD以外のメディアにも保存しておくべきでしょう。
吉田はバックアップを容易に行うために、DVD-RAMを選択しています。
■複数のDVDメディアに簡単バックアップ
複数枚のDVDメディアにバックアップするのは意外に面倒なことです。メディアを入れ替えるだけでも面倒なのに、 コピーするファイルをディスク毎に選び直さなければなりません。吉田は毎週日曜日にDVD-RAMにバックアップを取りますが、 この作業が面倒で仕方がありませんでした(毎週DVD-RAM 5枚分のデータバックアップを行うため)。
そこで楽をするためVectorなどのサイトからいろいろとソフトをダウンロードして試してみましたが、 あまりしっくり来るものがありません。そこで、発想を変えて既存ソフトを組み合わせて自作してしまいました。
今回使用したソフトは次の通りです。
- 2つのフォルダを比較して、ミラーリング(同一の内容にする)を行う
- コマンドラインオプションを使うことで、自動処理が可能
- 使い方がシンプル
- Windowsの操作をコマンドラインで実現
- CDの出し入れやメッセージボックスの表示など、APIを利用しなくても実現可能
- WSHやバッチファイルからも利用可能
これに順次ディスクの入れ替えを指示するバッチファイルを作り、半自動化バックアップを実現しました。バッチファイルを実行すると、
ディスクの挿入を促し、RealSyncによるデータバックアップ。バックアップが終了したらDVDを自動的に排出します。
これをディスクの枚数分行います。
RealSyncはコマンドラインオプションで設定ファイルを指定できるので、
DVDディスク毎に設定ファイルを変更すれば簡単に実現できます。
では、その手順を説明します。
■RealSyncの設定
(1)RealSyncを起動する
(2)[更新]-[追加]メニュを選択する
![[更新]-[追加メニュ]を選択 [更新]-[追加メニュ]を選択](http://www.yannies.com/blog//media/img_20080512T140012453.gif)
(3)バックアップ元フォルダを指定する
(4)バックアップ先フォルダ(DVD)を指定する
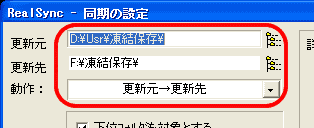
(5)その他の設定をしておく
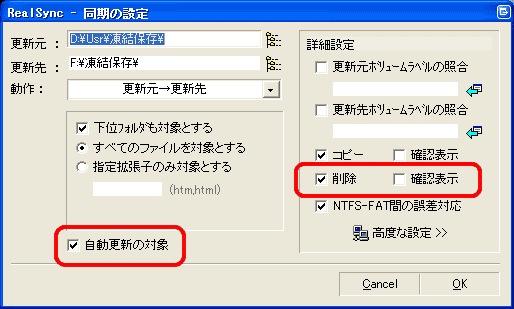
- 自動更新の対象にチェック
- 削除にチェック
(6)OKボタンを押して終了
(7)フォルダの数だけ同じ設定を繰り返す
(8)RealSyncを終了する
(9)RealSyncのフォルダにある「RealSync.dat」
ファイルの名前を変える(あとでバッチファイルから呼び出すのでアルファベットで、分かりやすいものにする)
(10)ディスクの枚数分(1)?(9)の作業を繰り返す
■バッチファイルを組む
バックアップの諸設定はすべてRealSync上で完結させておきます。
RealSyncは起動時に-dオプションを付けて設定ファイル名を指定すると、指定した設定ファイルで起動します。これを利用して、
バッチファイルから次々とRealSyncを呼び出すようにします。
ただし、バックアップ用のディスクを入れ替えないといけないので、
nirCmdを使ってDVDの入れ替えを促すメッセージを表示させるようにします。
@ECHO OFF
REM ■■■ USR ■■■
.\nirCmd qboxcom "Usrデータをバックアップします。ディスクを入れてください" "バックアップ"
.\nirCmd cdrom close F:
.\RealSync.exe -r -d .\Usr.dat
.\nirCmd cdrom open F:
ECHO Usrバックアップ完了REM ■■■ メール ■■■
.\nirCmd qboxcom "メールのバックアップをします。ディスクを入れてください" "バックアップ"
.\nirCmd cdrom close F:
.\RealSync.exe -r -d .\MailBack.dat
.\nirCmd cdrom open F:
ECHO メールバックアップ完了REM ■■■ ウェブサイト ■■■
.\nirCmd qboxcom "ウェブサイトのバックアップをします。ディスクを入れてください" "バックアップ"
.\nirCmd cdrom close F:
.\RealSync.exe -r -d .\Website.dat
.\nirCmd cdrom open F:
ECHO ウェブサイトバックアップ完了REM ■■■ ソース ■■■
.\nirCmd qboxcom "Sourceのバックアップをします。ディスクを入れてください" "バックアップ"
.\nirCmd cdrom close F:
.\RealSync.exe -r -d .\Source.dat
.\nirCmd cdrom open F:
ECHO Sourceバックアップ完了REM ■■■ 保存資料 ■■■
.\nirCmd qboxcom "保存資料のバックアップをします。ディスクを入れてください" "バックアップ"
.\nirCmd cdrom close F:
.\RealSync.exe -r -d .\Siryou.dat
.\nirCmd cdrom open F:
ECHO 保存資料バックアップ完了
上記は吉田が実際に利用しているバッチファイルです。「USR」、「メール」、「ウェブサイト」、「ソース」、 「保存資料」とカテゴリー毎に分けた5枚のDVDに保存するようにしています。DVDドライブはFドライブです。 ここはそれぞれの設定にあわせてください。
ひとつのバックアップ動作を解説します。
REM ■■■ USR ■■■
.\nirCmd qboxcom "Usrデータをバックアップします。ディスクを入れてください" "バックアップ" ………(1)
.\nirCmd cdrom close F: ………(2)
.\RealSync.exe -r -d .\Usr.dat ………(3)
.\nirCmd cdrom open F: ………(4)
ECHO Usrバックアップ完了 ………(5)
(1)nirCmdにメッセージボックスを表示させています。
(2)DVDを挿入します
(3)RealSyncを「Usr.dat」という設定ファイルを指定して起動します
(4)DVDを取り出します
(5)DOS画面に終了したタスクを表示しています
この方法の良いところは、自分の環境に合わせてきめ細やかな処理が出来ることです。また、
シンプルな実装なので、誤動作が少ない点です。
RealSyncの機能であるボリュームラベルのチェックを併用すれば、より安全にバックアップが行えるようになります。
コメント
- Search
- 最近の記事
- カテゴリー
- 過去の記事
-
- 2011年05月
- 2011年03月
- 2011年02月
- 2011年01月
- 2010年12月
- 2010年11月
- 2010年10月
- 2010年09月
- 2010年08月
- 2010年07月
- 2010年06月
- 2010年05月
- 2010年04月
- 2010年03月
- 2010年02月
- 2010年01月
- 2009年12月
- 2009年11月
- 2009年10月
- 2009年09月
- 2009年08月
- 2009年07月
- 2009年06月
- 2009年05月
- 2009年04月
- 2009年03月
- 2009年02月
- 2009年01月
- 2008年12月
- 2008年11月
- 2008年10月
- 2008年09月
- 2008年08月
- 2008年07月
- 2008年06月
- 2008年05月
- 2008年04月
- 2008年03月
- 2008年02月
- 2008年01月
- 2007年12月
- 2007年11月
- 2007年10月
- 2007年09月
- 2007年08月
- 2007年07月
- 2007年06月
- 2007年05月
- 2007年04月
- 2007年03月
- 2007年02月
- 2007年01月
- 2006年12月
- 2006年11月
- 2006年10月
- 2006年09月
- 2006年08月
- 2006年07月
- 2006年06月
- 2006年05月
- 2006年04月
- 2006年03月
- 2006年02月
- 2006年01月
- 2005年12月
- 2005年11月
- 2005年10月
- 2005年09月
- 2005年08月
- 2005年07月
- 2005年06月
- 2005年05月
- 2005年04月
- 2005年03月
- 2005年02月
- 2005年01月
- 2004年12月
- 2004年11月
- 2004年10月
- 2004年09月
- All Entries
- Comments
-
- 地震とストレージの関係
永ちゃん (03/18)
吉田章太郎 (03/19)
- 地震の影響
永ちゃん (03/12)
吉田章太郎 (03/13)
- 無茶の代償
副将軍 (02/17)
吉田章太郎 (02/17)
- 本年の展望
yodog (01/09)
吉田章太郎 (01/20)
- ノロウィルス感染
永ちゃん (01/17)
吉田章太郎 (01/20)
- 地震とストレージの関係
- TrackBacks
-
- Powered by